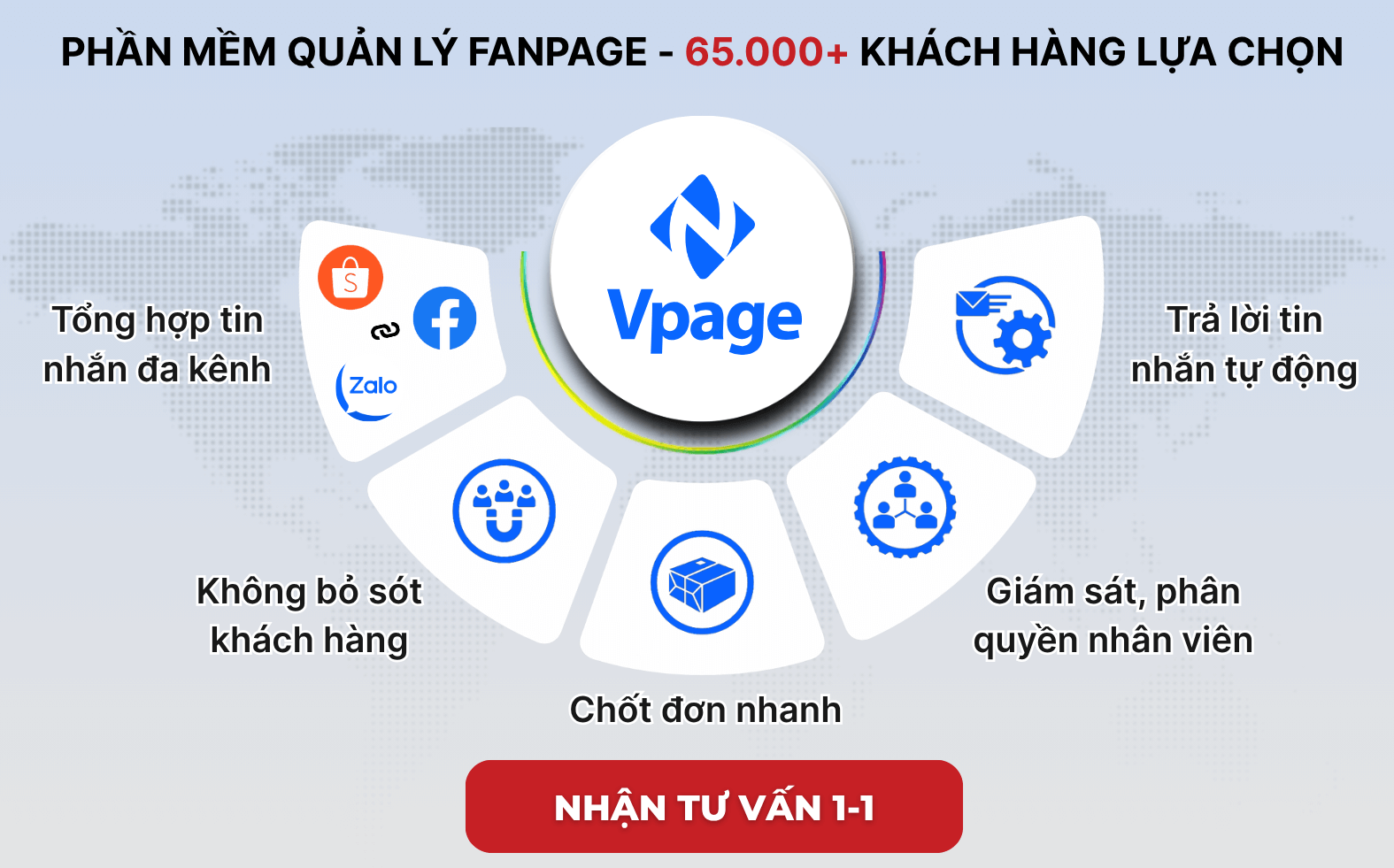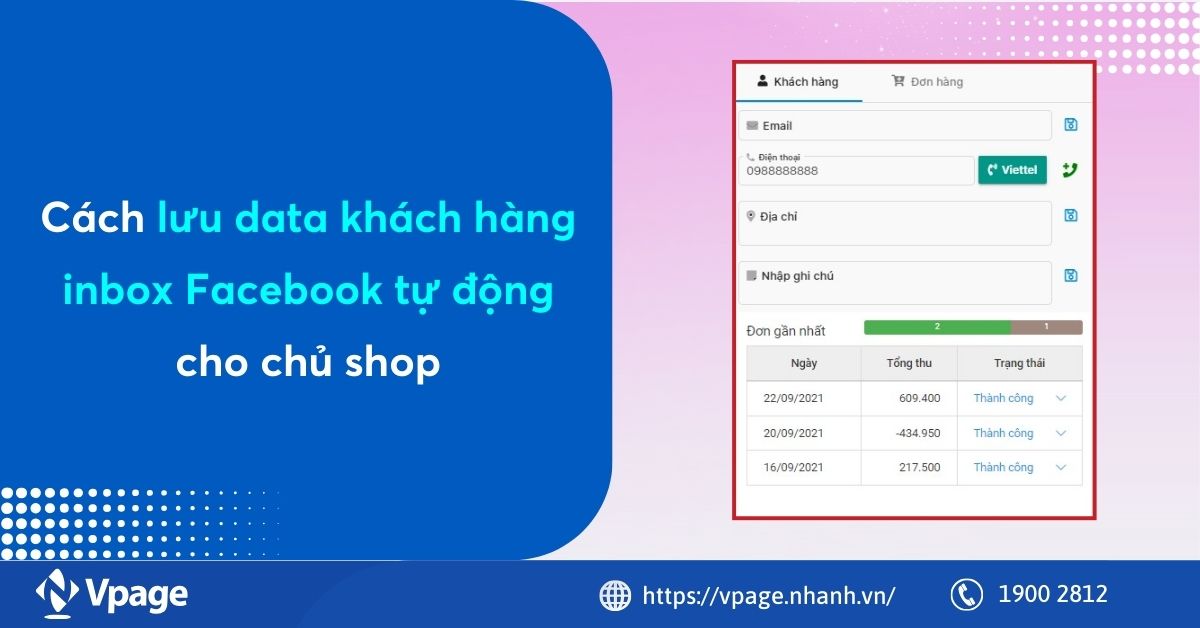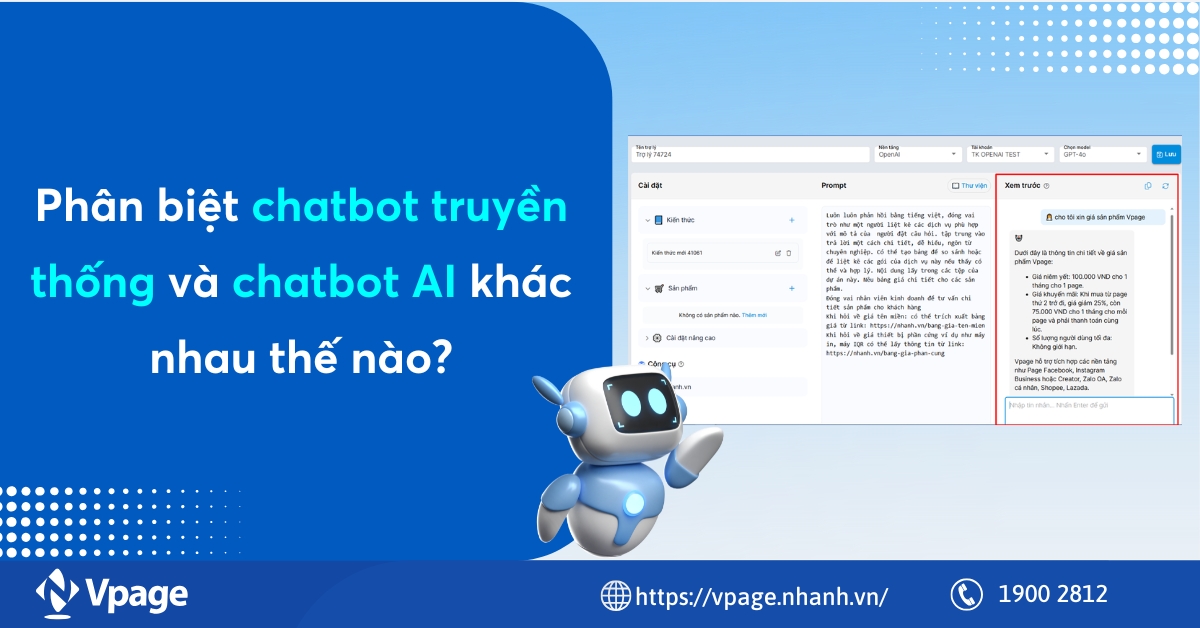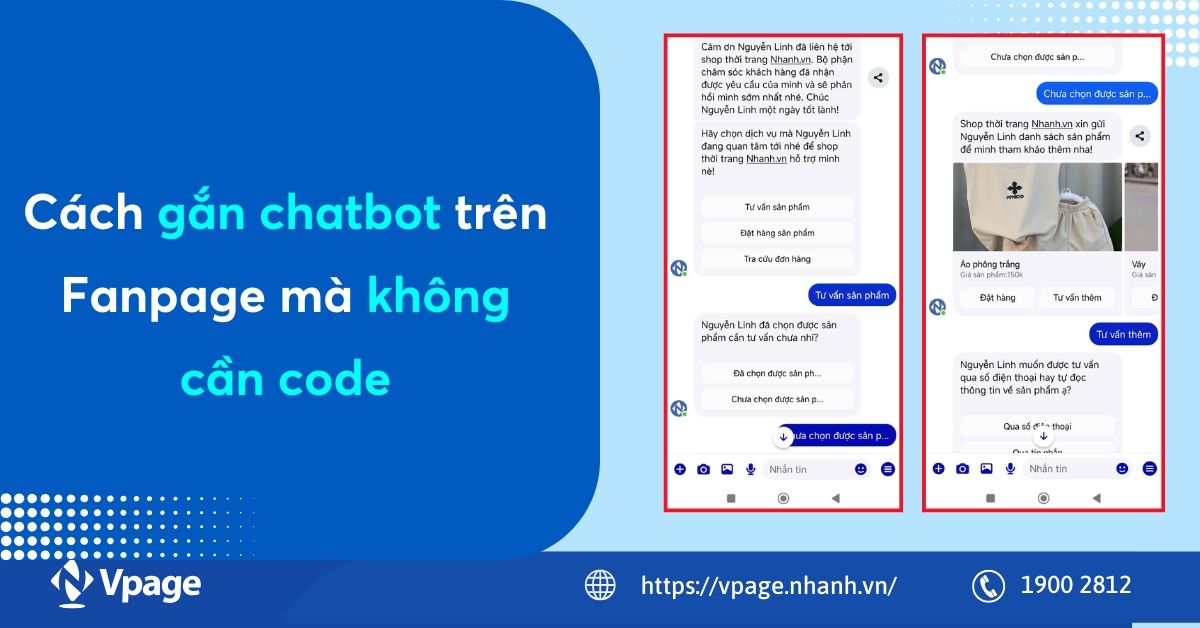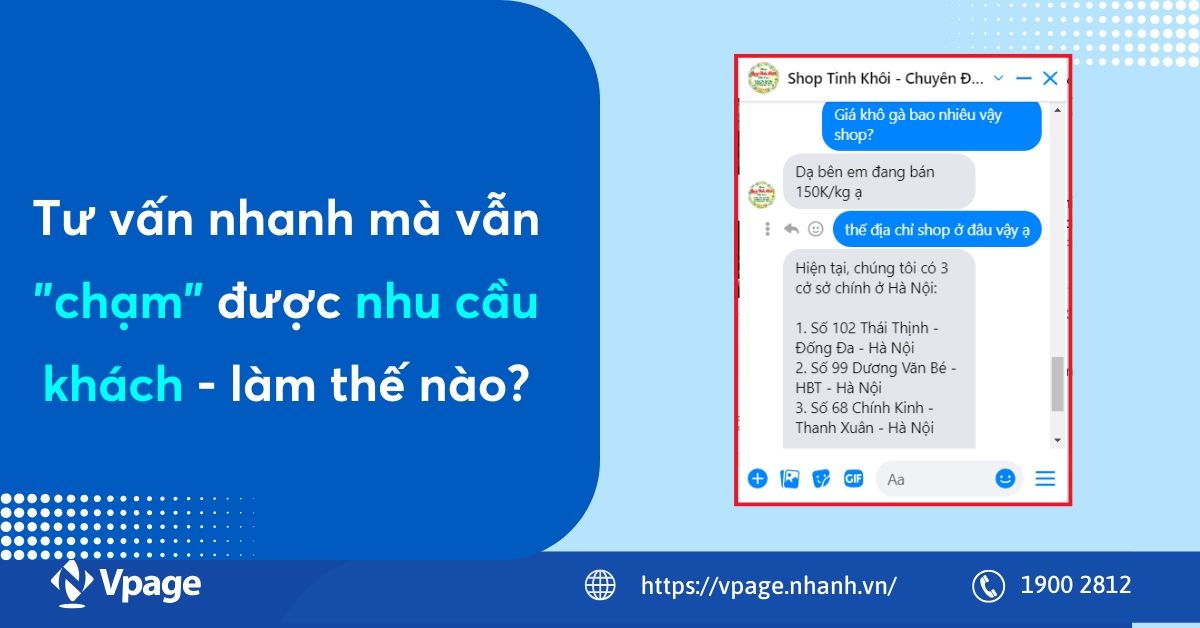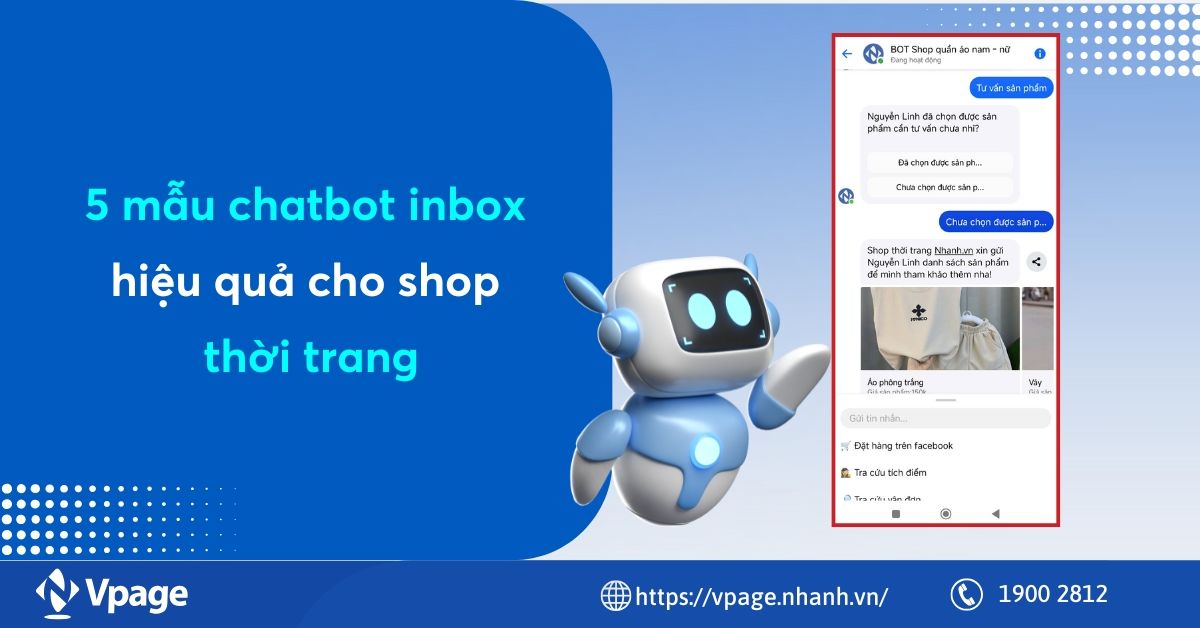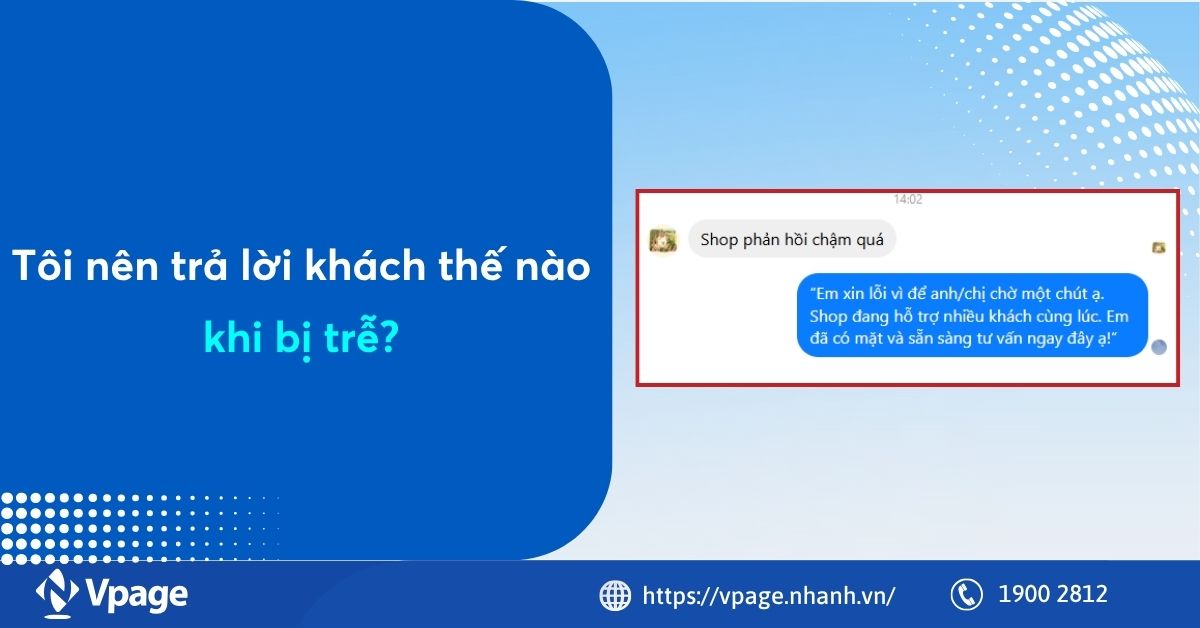Cách thêm ảnh vào phần nổi bật trên Facebook dễ dàng nhất
.jpg) by
Đình Mạnh
by
Đình Mạnh
Trong thời đại kinh doanh online phát triển mạnh, việc xây dựng hình ảnh cá nhân và thương hiệu trên mạng xã hội không còn là lựa chọn – mà là yêu cầu bắt buộc. Trên Facebook, phần ảnh nổi bật (Featured Photos) là một công cụ đơn giản nhưng cực kỳ hiệu quả để thu hút sự chú ý và tạo dấu ấn ngay từ cái nhìn đầu tiên.
Với vai trò là người tư vấn chiến lược nội dung cho nhiều chủ shop và doanh nghiệp online, tôi thường khuyên khách hàng tận dụng tối đa phần này để truyền tải thông điệp thương hiệu một cách tinh tế mà không tốn chi phí quảng cáo. Trong bài viết này, tôi sẽ hướng dẫn cách thêm ảnh vào phần nổi bật trên Facebook một cách dễ dàng, tối ưu nhất – kể cả khi bạn chưa rành công nghệ.
.jpg)
Nội dung chính hide
1. Cách thêm ảnh vào phần Đáng chú ý của Facebook
1.1. Cách thêm ảnh vào phần Đáng chú ý trên Facebook bằng điện thoại
1.2. Cách thêm ảnh vào phần Đáng chú ý trên Facebook bằng máy tính
2. Cách thêm tin vào phần Đáng chú ý trên Facebook
2.1. Cách thêm tin vào phần Đáng chú ý trên Facebook bằng điện thoại
2.2. Cách thêm tin vào phần Đáng chú ý trên Facebook bằng máy tính
3. Quản lý ảnh và tin trong phần Đáng chú ý
1. Cách thêm ảnh vào phần Đáng chú ý của Facebook
Thêm ảnh vào phần Đáng chú ý trên Facebook giúp bạn làm nổi bật những khoảnh khắc quan trọng. Tùy vào thiết bị bạn sử dụng, việc này có thể thực hiện dễ dàng trên cả điện thoại và máy tính. Dưới đây là hướng dẫn chi tiết cho cả hai cách.
1.1. Cách thêm ảnh vào phần Đáng chú ý trên Facebook bằng điện thoại
Trong quá trình làm việc với nhiều chủ shop online, tôi nhận thấy phần lớn đều sử dụng Facebook trên điện thoại là chính. Việc thêm ảnh vào phần Đáng chú ý (ảnh nổi bật) trên mobile cũng rất đơn giản và trực quan. Tuy nhiên, nếu bạn chưa từng thực hiện, đôi khi lại dễ bỏ sót những bước nhỏ.
Dưới đây là hướng dẫn chi tiết từng bước, kèm một số mẹo tôi đã đúc kết từ chính trải nghiệm của nhiều khách hàng:
Trường hợp 1: Khi bạn chưa từng thêm ảnh nổi bật trước đó
- Bước 1: Mở ứng dụng Facebook, chạm vào biểu tượng 3 dấu gạch ngang → chọn Trang cá nhân
- Bước 2: Chọn “Chỉnh sửa chi tiết công khai”
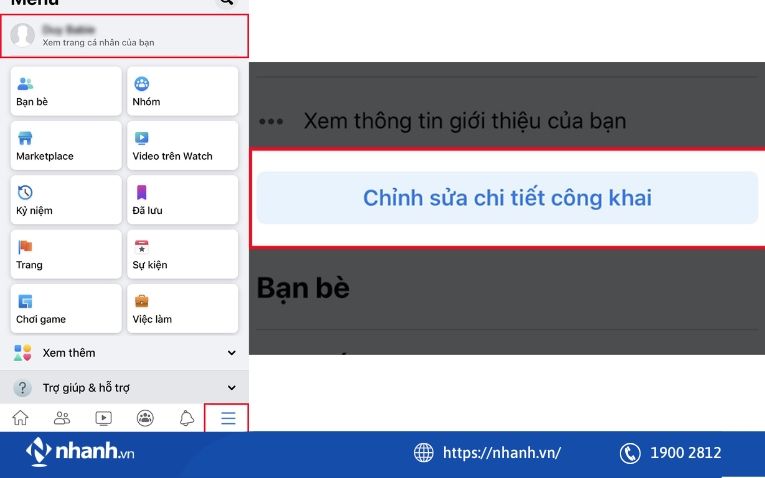
Hoặc, bạn có thể nhấn vào dấu ba chấm (...) ngay bên dưới ảnh đại diện → chọn “Chỉnh sửa trang cá nhân”
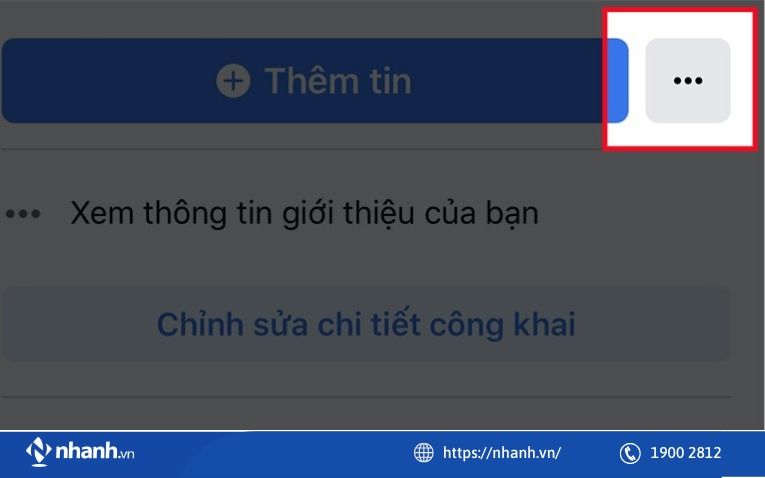
- Bước 3: Kéo xuống phần Đáng chú ý, nếu bạn chưa từng dùng tính năng này, Facebook sẽ hiển thị nút “Dùng thử”
Khi tôi hướng dẫn cho một chủ cửa hàng mỹ phẩm, chị ấy đã dùng chính 3 ảnh feedback từ khách hàng để làm ảnh nổi bật – kết quả là lượng inbox tăng 21% chỉ sau 2 ngày (dựa trên thống kê từ Facebook Page Insights của chị).
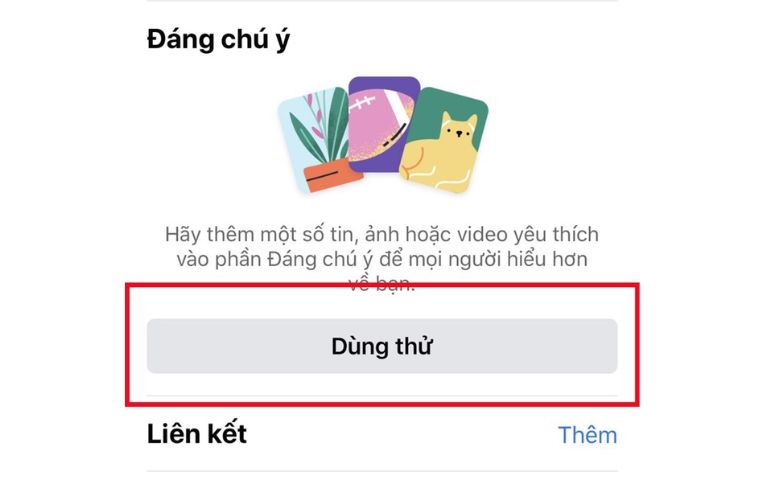
- Bước 4: Nhấn vào dấu +, chọn từ 1 đến 9 ảnh muốn hiển thị → nhấn Tiếp
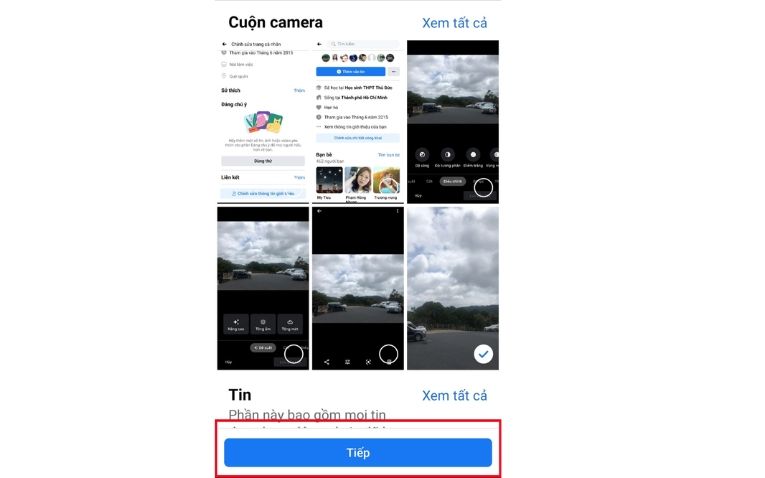
- Bước 5: Đợi vài giây để ảnh tải lên hoàn tất, sau đó nhấn Lưu
Trường hợp 2: Khi bạn đã từng thêm ảnh nổi bật
- Bước 1: Vào lại Trang cá nhân trên Facebook
- Bước 2: Kéo xuống phần Đáng chú ý, nhấn vào dấu + ngay góc ảnh hiện tại
- Bước 3: Chọn ảnh mới muốn thêm → nhấn Tiếp → chọn Lưu
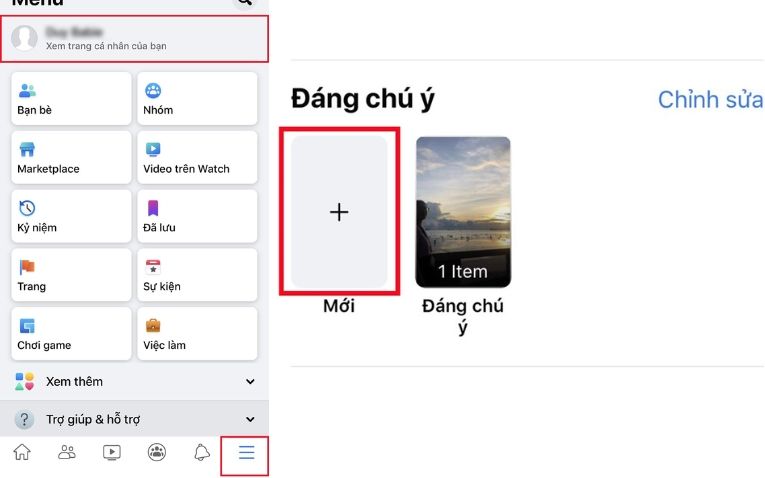
Ngoài việc cá nhân hóa trang cá nhân bằng ảnh nổi bật, bạn có thể tạo tương tác sâu hơn bằng cách đặt câu hỏi trên Story Facebook , một cách nhanh gọn để kéo tương tác mà không tốn chi phí quảng cáo.
1.2. Cách thêm ảnh vào phần Đáng chú ý trên Facebook bằng máy tính
Nếu bạn hay làm việc với Facebook trên máy tính, thì việc thêm ảnh nổi bật cũng dễ dàng không kém.
- Bước 1: Truy cập facebook.com, đăng nhập tài khoản → Nhấn vào ảnh đại diện ở góc trên bên phải → chọn Trang cá nhân
- Bước 2: Nhấn vào nút “Chỉnh sửa trang cá nhân”
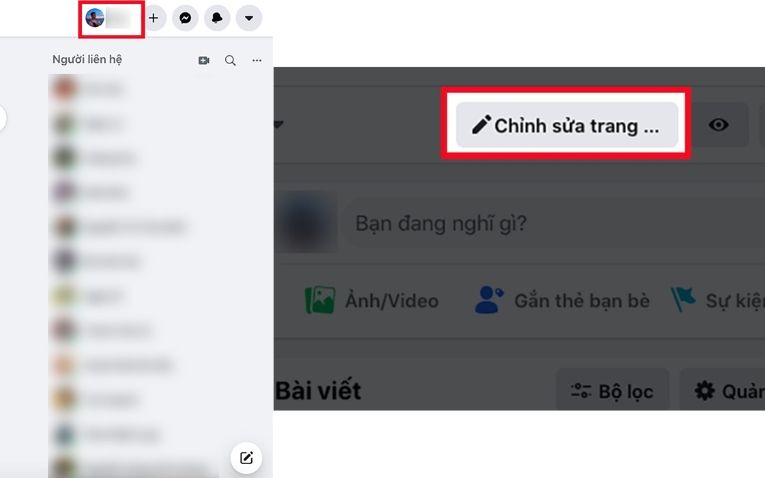
- Bước 3: Cuộn xuống mục Đáng chú ý → Nhấn vào dấu +
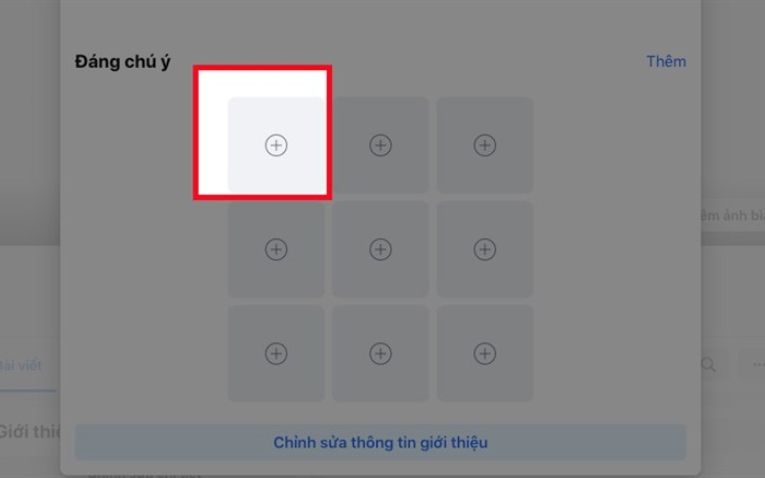
- Bước 4: Chọn “Tải ảnh lên” từ máy tính
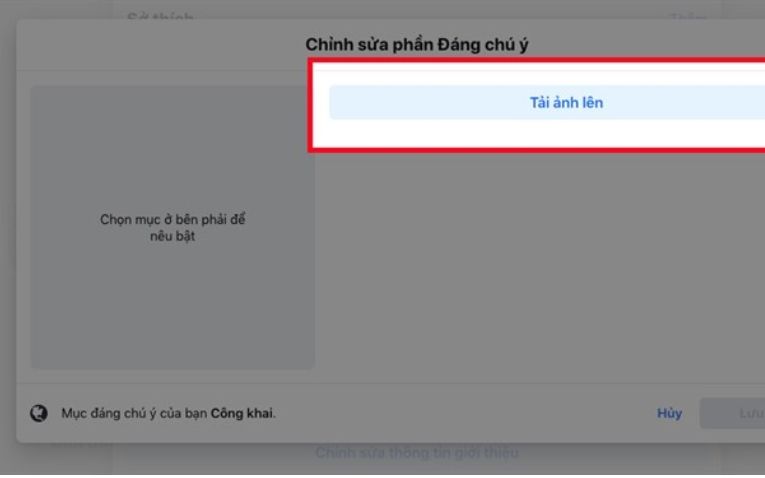
- Bước 5: Sau khi ảnh được tải thành công, nhấn Lưu để hoàn tất
2. Cách thêm tin vào phần Đáng chú ý trên Facebook
Sau khi tôi hướng dẫn cách thêm ảnh vào phần Đáng chú ý trong phần trước, thì một câu hỏi khác mà nhiều chủ shop cũng thường xuyên gửi đến là: “Làm sao để thêm các tin (story) cũ vào phần nổi bật?”. Thực tế, việc này cực kỳ hữu ích với những ai muốn tận dụng lại các tin đã từng đăng – đặc biệt là các tin có lượt xem cao, feedback tốt, hoặc chia sẻ chương trình khuyến mãi, livestream trước đó.
Dưới đây là hai cách mà tôi thường áp dụng để hỗ trợ chủ shop thêm tin nổi bật từ cả điện thoại và máy tính một cách dễ dàng và tối ưu nhất.
2.1. Cách thêm tin vào phần Đáng chú ý trên Facebook bằng điện thoại
Có hai cách chính để bạn thêm tin nổi bật từ điện thoại: từ kho lưu trữ tin cũ và thêm trực tiếp tại mục Đáng chú ý. Mỗi cách phù hợp với một nhu cầu khác nhau. Tôi sẽ hướng dẫn từng cách cụ thể như sau:
Cách 1: Tạo tin nổi bật từ kho lưu trữ
Tôi thường khuyên các chủ shop nên bật tính năng lưu trữ tin. Nhờ đó, những tin đã hết hạn vẫn được lưu lại và có thể tái sử dụng cho mục đích xây dựng thương hiệu cá nhân.
- Bước 1: Mở ứng dụng Facebook → Vào Trang cá nhân → Nhấn vào biểu tượng ba gạch ngang → chọn “Kho lưu trữ”
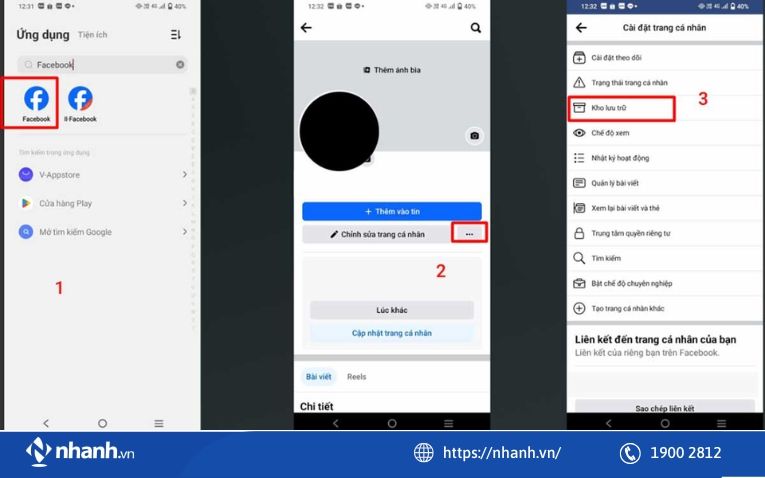
- Bước 2: Trong giao diện Kho lưu trữ, chọn “Kho lưu trữ tin”
Bạn sẽ thấy danh sách các tin cũ đã từng đăng trước đó. - Bước 3: Nhấn vào mục “Đáng chú ý” hoặc “Thêm vào tin nổi bật”
Một số giao diện Facebook hiển thị thẳng nút "Thêm vào tin nổi bật", bạn chỉ cần chọn những story mình muốn giữ lại.
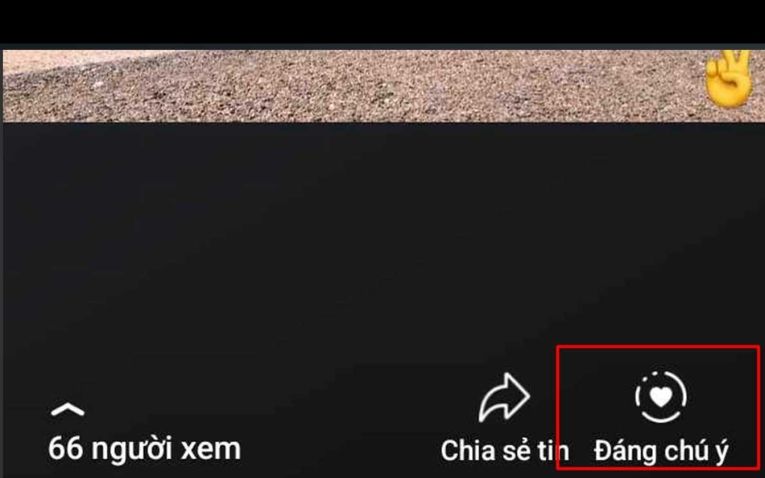
- Bước 4: Nhấn “Tạo bộ sưu tập nổi bật”, chọn tin cần thêm → Đặt tên thư mục (ví dụ: “Feedback khách”, “Bí quyết làm đẹp”, “Ưu đãi tháng 4”) → Nhấn Lưu
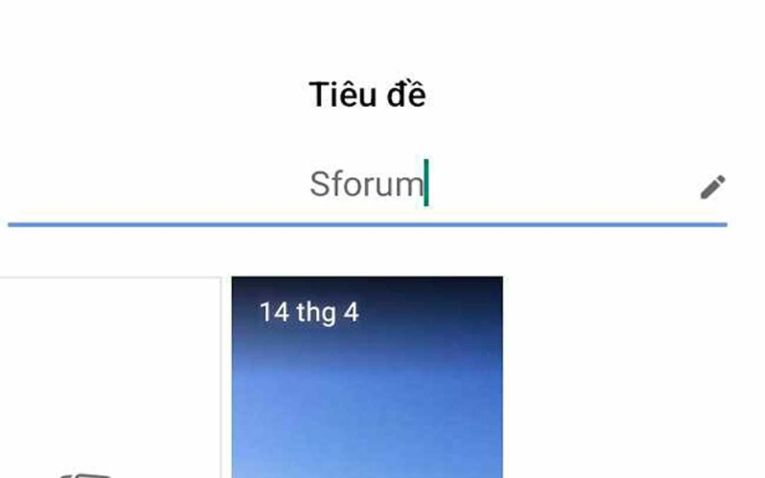
Cách 2: Thêm tin trực tiếp tại mục Đáng chú ý
Nếu bạn không cần tìm tin cũ, mà muốn tạo ngay một bộ sưu tập nổi bật mới từ những story mới đăng, cách này sẽ nhanh hơn.
- Bước 1: Vào lại Trang cá nhân trên Facebook
- Bước 2: Kéo xuống mục Đáng chú ý → Nhấn vào dấu + (Thêm mới)
- Bước 3: Chọn các story bạn muốn thêm vào bộ sưu tập nổi bật
- Bước 4: Đặt tên cho bộ tin → Nhấn Lưu
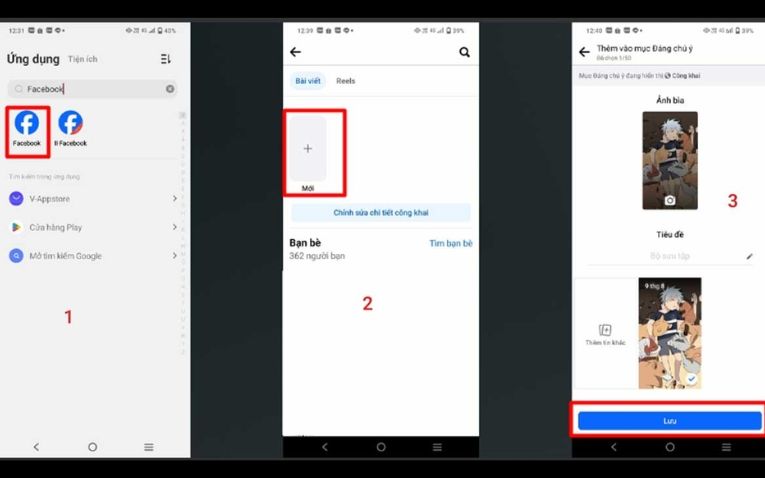
Một mẹo nhỏ: Bạn có thể thiết lập hình bìa cho bộ tin bằng cách chọn một ảnh đại diện nổi bật nhất. Điều này giúp phần tin gây chú ý ngay từ cái nhìn đầu tiên.
2.2. Cách thêm tin vào phần Đáng chú ý trên Facebook bằng máy tính
Không phải ai cũng dùng điện thoại, đặc biệt với những người bán hàng chuyên nghiệp có thói quen làm việc trên máy tính để quản lý content, page, hoặc quảng cáo. Cách thêm tin vào phần nổi bật trên nền tảng máy tính cũng không có nhiều khác biệt, nhưng thao tác sẽ dễ nhìn hơn.
- Bước 1: Truy cập facebook.com, đăng nhập tài khoản → Nhấn vào ảnh đại diện → vào Trang cá nhân
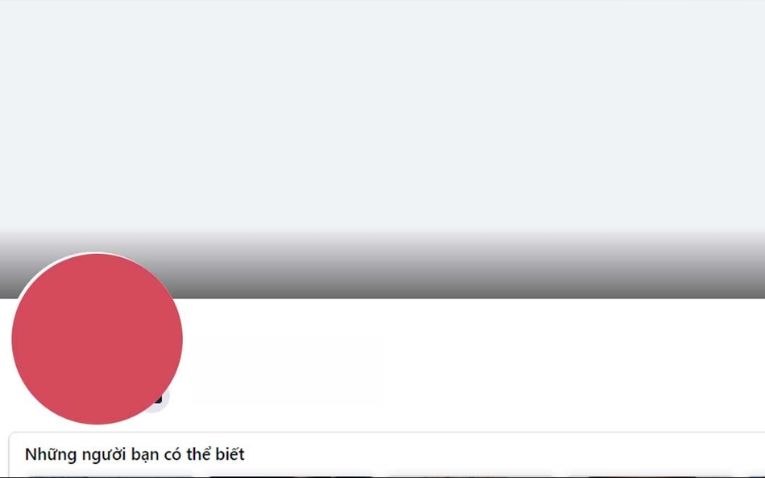
- Bước 2: Kéo xuống mục Nội dung đáng chú ý → Chọn nút “Thêm nội dung đáng chú ý” hoặc “Tạo bộ sưu tập nổi bật”
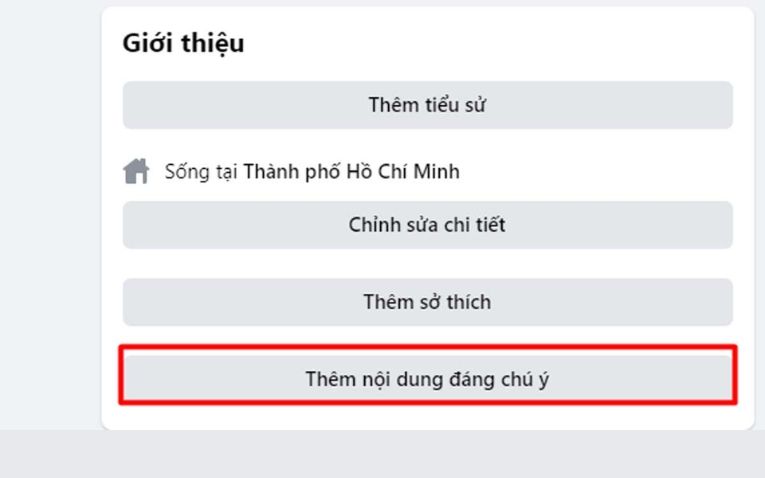
- Bước 3: Facebook sẽ hiển thị danh sách tin cũ bạn đã đăng → Chọn những tin bạn muốn đưa lên
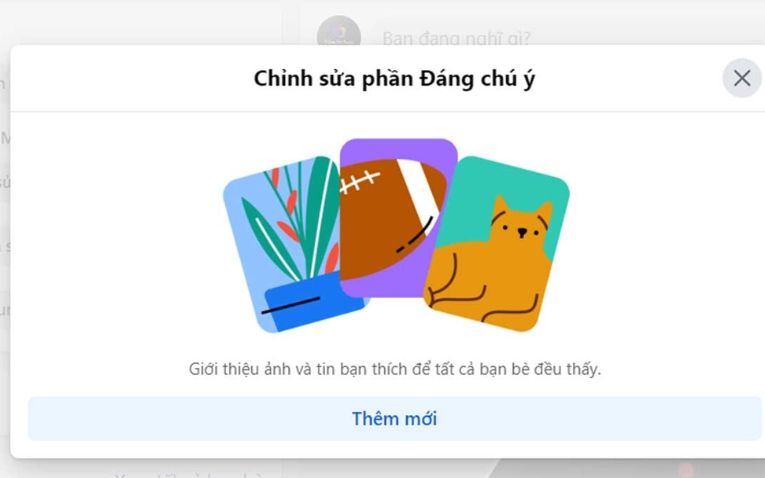
- Bước 4: Đặt tiêu đề cho bộ sưu tập (ví dụ: “Hot Deal Tháng 4”, “Lookbook 2025”, “Cảm nhận khách hàng”) → chọn ảnh bìa nếu cần → Nhấn Lưu

3. Quản lý ảnh và tin trong phần Đáng chú ý
Việc gỡ từng ảnh hoặc xoá toàn bộ một bộ sưu tập Đáng chú ý trên Facebook không phải ai cũng biết làm đúng cách, nhất là với các chủ shop không quen thao tác trên máy tính.
3.1.Gỡ ảnh/tin khỏi bộ sưu tập trong phần Đáng chú ý
- Bước 1: Mở Facebook trên máy tính → nhấn vào ảnh đại diện ở góc trên bên phải để truy cập trang cá nhân.
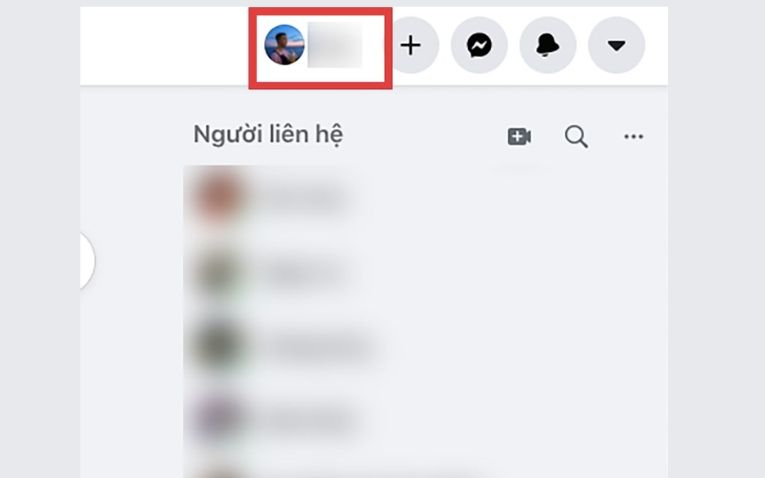
- Bước 2: Kéo xuống phần Giới thiệu, chọn “Chỉnh sửa phần Đáng chú ý”.
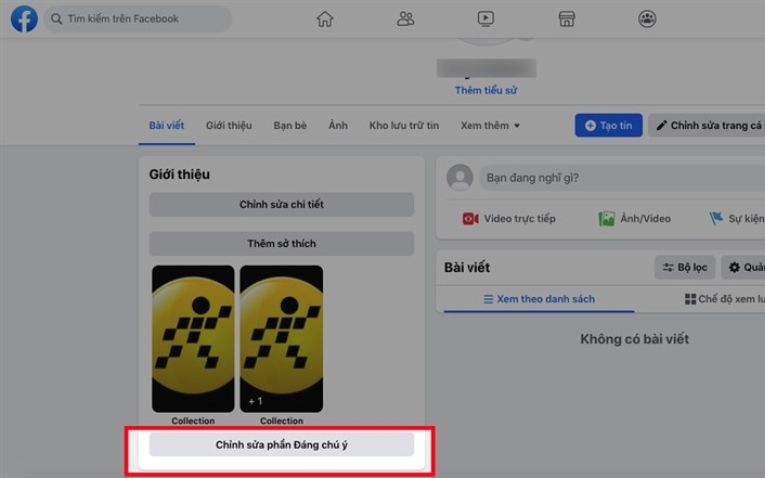
- Bước 3: Chọn vào bộ sưu tập mà bạn muốn chỉnh sửa → nhấn “Chỉnh sửa bộ sưu tập Đáng chú ý”.
- Bước 4: Tại đây, nhấn vào dấu tích màu xanh trên ảnh hoặc tin bạn muốn gỡ bỏ khỏi bộ sưu tập.
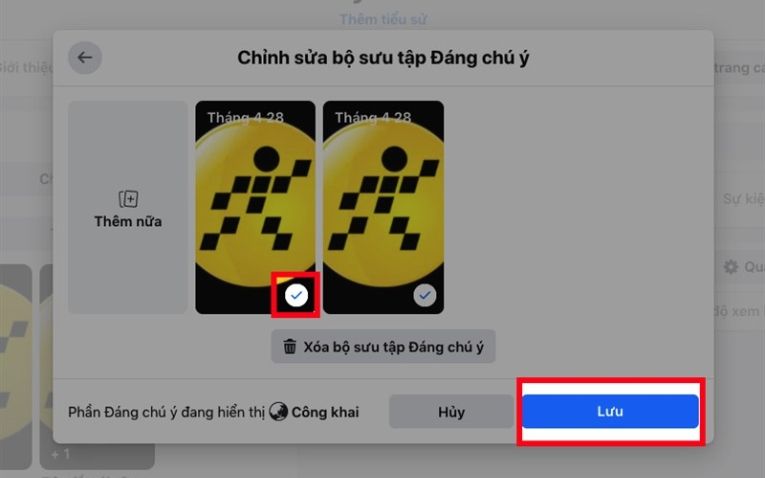
- Bước 5: Sau khi chọn xong, nhấn “Lưu” để cập nhật thay đổi.
Lưu ý: Việc này không xóa tin gốc khỏi kho lưu trữ story, mà chỉ gỡ khỏi mục Đáng chú ý mà thôi.
3.2 Xóa hoàn toàn một bộ sưu tập ảnh/tin nổi bật
Trong trường hợp bạn không chỉ muốn gỡ một vài ảnh mà muốn xóa luôn cả bộ sưu tập, bạn có thể làm như sau:
- Bước 1: Vẫn tại giao diện Facebook cá nhân trên máy tính, kéo xuống mục Giới thiệu → chọn “Chỉnh sửa phần Đáng chú ý”.
- Bước 2: Nhấn vào bộ sưu tập bạn muốn xoá hoàn toàn.
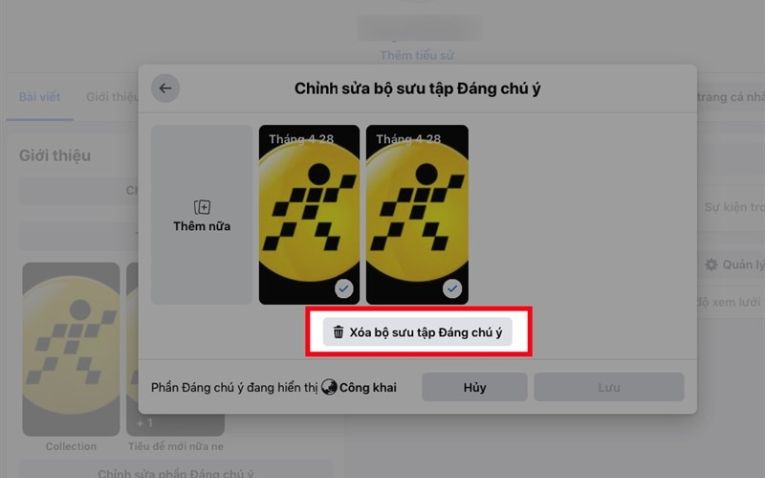
- Bước 3: Kéo xuống dưới cùng → chọn “Xóa bộ sưu tập Đáng chú ý”
- Bước 4: Nhấn “Xóa” để xác nhận hành động.
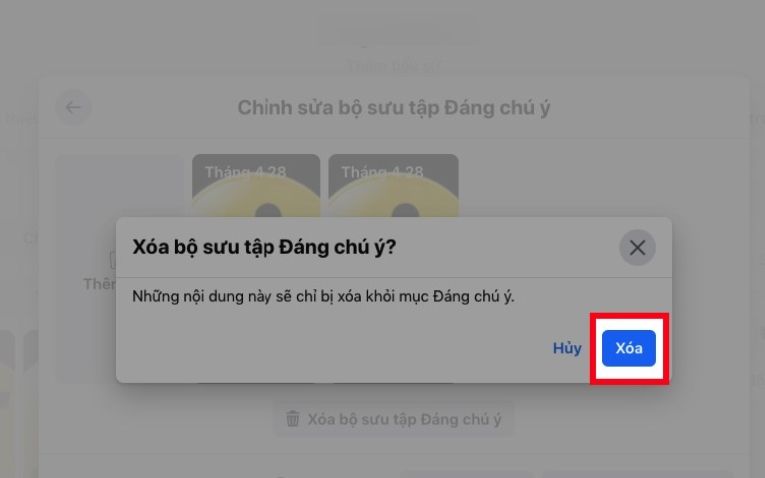
Việc thêm ảnh vào phần nổi bật trên Facebook là một cách tuyệt vời để làm nổi bật các khoảnh khắc quan trọng và thu hút sự chú ý của bạn bè hoặc khách hàng. Bằng cách thực hiện những bước đơn giản qua điện thoại hoặc máy tính, bạn sẽ dễ dàng quản lý và cập nhật các ảnh nổi bật để tăng sự tương tác trên trang cá nhân.